Introduction
The Basic Data tab reflects each class section's essential attributes. It's best to schedule the first section of a class using the Basic Data tab's interface. After the first section is built, you should only use Maintain Schedule of Classes to add more class sections of the course. Maintain Schedule of Classes is also where you should add or update information on the Meetings, Enrollment Cntrl, Reserve Cap, Note, and FSU Textbook tabs.
Note that the Maintain Schedule of Classes and Schedule New Course interfaces are identical. When switching to the maintenance environment to create additional sections, go to the Basic Data tab and click the Plus (+) button to create a NEW section of the class. If you don't create a new section, values that you didn't intend to alter are changed.
Directory Navigation
Schedule a new class section of a course by going to Main Menu>Curriculum Management>Schedule of Classes>Schedule New Course.
1. Select values for the Academic Institution, Term, and Subject Area fields.
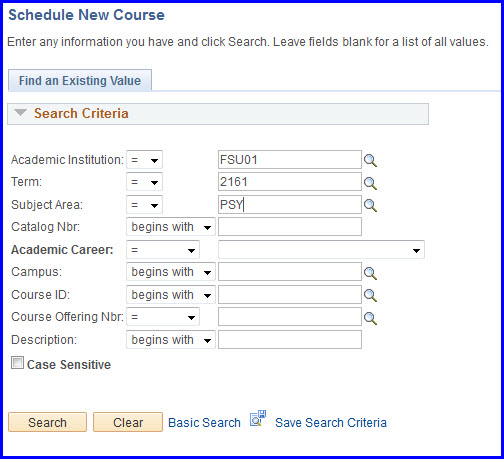
2. Click Search.
3. When the system returns the search results, choose the appropriate class Catalog Nbr. The Schedule New Course>Basic Data tab opens.
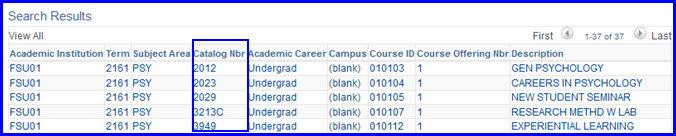
Building the Initial Class Section
1. In the Class Sections area, enter the session in the Session field. After entering the session, the dates in the Start and End Dates fields auto-populate. After providing a value in the Session field, the Component field auto-populates with the first value it finds in the course catalog. Validate that the Component field's value is correct.
WARNING! It is critical to first enter the Session field's value before moving on to any other field. Entering the correct value in the Session field allows the system to accurately auto-populate other field values on the Basic Data tab. Additionally, other fields become non-editable. If after selecting a session value a field becomes "grayed-out," it has become so by design-it's a field you don't need to edit.
2. The Class Type field's default value is Enrollment. Leave this value set to Enrollment when building a basic, one section course. (Alter it only when building a multi-component class.)
3. The Associated Class field's default value is 1. Leave this value set to 1 when building a basic, one section class.
4. In the Campus field, enter the campus or click the Campus Look Up button to choose from a list of possible values. After entering this value, the Location field auto-populates. Validate that the value in the Location field is accurate for the value given in the Campus field.
NOTE: Change the Location field's value to reflect a different instructor location if necessary. However, never select the DISLRNMAIN or DISLRNPC location options. At this time, these values are only used on the database side of the application.
5. In the Delivery Mode field, enter the delivery mode.
NOTE: For any regular course, use the 00 or In Person value for this field. If the course has a Form 2 associated with it, other delivery modes become available from the Delivery Mode Look Up.
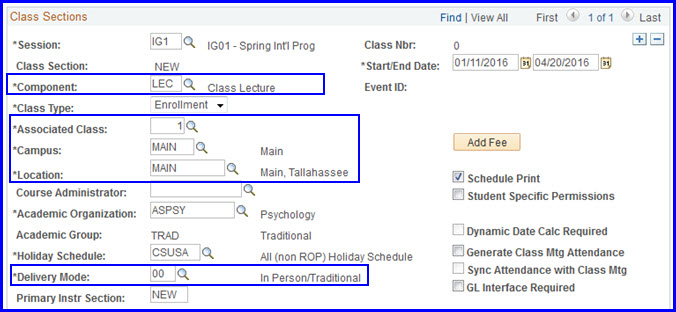
6. In the Class Attributes area, select a value for the Physical Location field.
NOTE:
- The Campus value represents the campus where the student is matriculated.
- The Location value represents the location from which the instructor instructs, and
- The Physical Location value represents where the student is located during class time.
If at this point in building the class section you need to include a Course Topic ID, follow the instructions found on the Include a Course Topic ID page, if not, proceed to step #7.
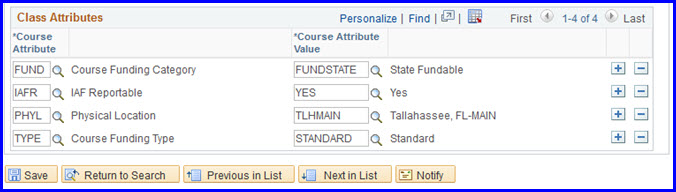
7. The Funding field's default value is State Fundable.
8. Do not change the value in the IAF Reportable field. This value derives from the course catalog and is correct as it is.
The Course Type field's default value is Standard. If you need to add service learning attributes, follow the instructions found on the Add Service Learning Attributes page, if not, proceed to step #9.
9. Click Save. The Class Section field's value changes from NEW to a numeric value, and a Class Nbr is assigned.

WARNING! Attempting to go to another tab before saving can result in the appearance of an error message or in data loss.
