As a scheduler, it's essential to make the distinction between Look Up functionality (always represented by the "magnifying glass" button) and Search functionality (always represented by a button labeled Search). Mastering a few basic search practices allows you to quickly find what you're looking for.
![]()
The Look Up button
![]()
The Search Button
Navigation
Search for a course by going to Main Menu>Curriculum Management>Schedule of Classes>Schedule New Course.
How to Use Look Up and Search Functionality to Find a Course
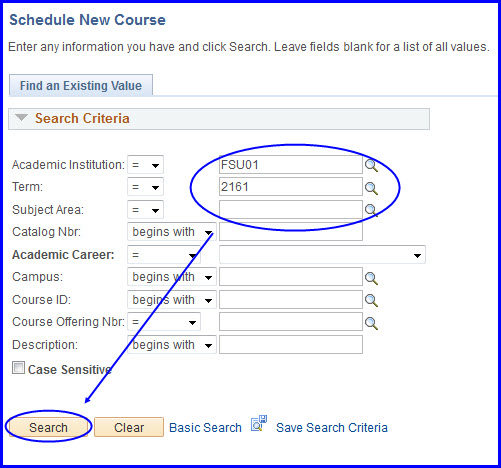
1. When you click the Look Up button, the system gives you a list of values you can choose from. In the example above, the Academic Institution field is auto-populated, and the Term field was populated by clicking the Look Up button and choosing Spring 2016 (2161) from the available values.
2. Upon clicking Search, the system combines the criteria in the Academic Institution and Term fields, and returns the appropriate values in the Search Results pane.
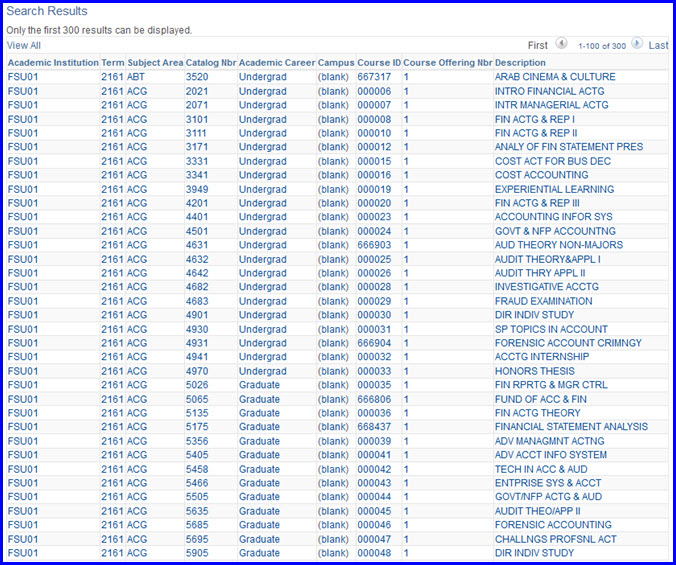
3. This search returned more than 300 results. To further refine your search, return to the Search Criteria area and select a value from the Subject Area Look Up.
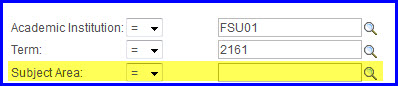
4. In the Look Up Subject Area dialog, three Look Up options with various operators are available.
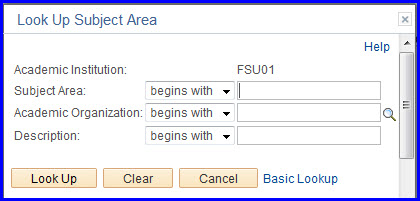
5. For example, if you don't know Asian History's 3-letter, subject-area prefix, look it up by supplying an operator and a value for the Description field.
- In the Description field's operator drop down box, choose contains.
- In the Description field's text box, type Asian.
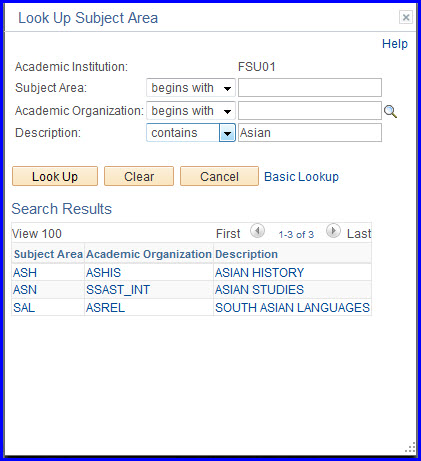
6. Click the Look Up button. The Look Up Subject Area text box appears displaying all courses with the word Asian in their description.
7. Click the ASH link, and it appears in the Search Criteria area's Subject Area field.
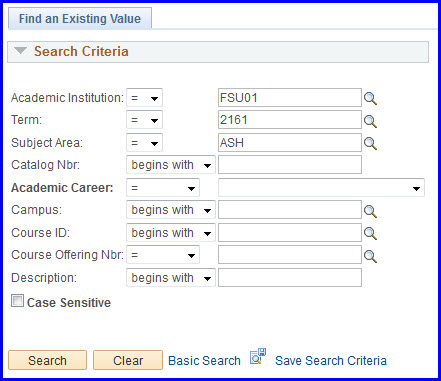
8. Click Search, and the system returns all of the classes with the ASH prefix for Spring term, 2016.
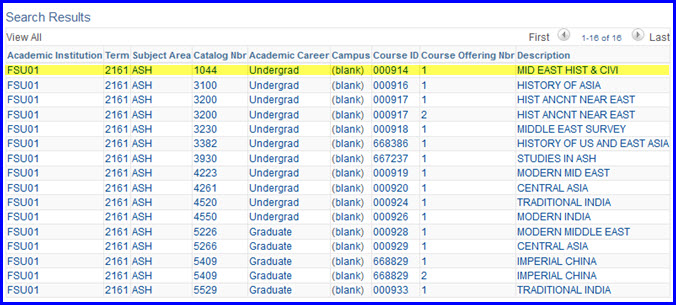
9. Click an ASH class section, and the system brings up the course in the Basic Data tab.
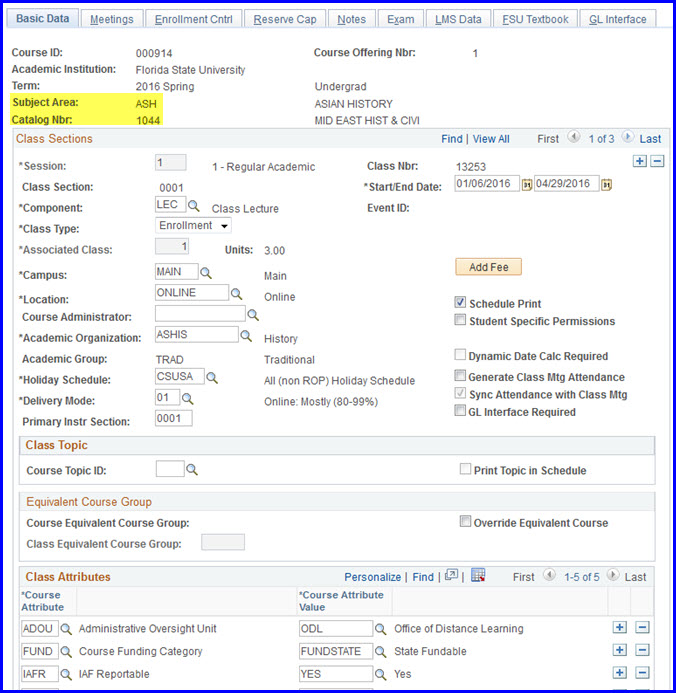
10. To quickly refer back to your search, click the Return to Search button at the bottom of the Basic Data tab's page.
![]()
11. While working on any tab in any module, click the New Window link to perform a new search. This link is located at the top-right of any window. When you click the link, the current tab/module remains active, and the associated Search Criteria area appears in a new window.
![]()
