You can obtain or edit information about a student's graduation status through two areas in Student Central. These locations correspond to two graduation-related statuses: degree checkout status and graduation review status.
Additionally, you can use graduation-specific search features in Student Central, or a certain PS Query, to obtain helpful reports.
Degree Checkout Status
- The first location—consisting of the Student Program/Plan and Student Degrees tabs—provides basic graduation information for individual students.
- The interface allows edits pertaining to program action/action reason and the degree checkout status. That is, where the student is on the continuum of "has applied to graduate" to "degree posted."
- Students and most staff can view the information processed through this location.
Graduation Review Status
- The second location—the Graduation Tracking page—provides areas to capture detailed progress-towards-graduation information for individual students.
- This interface allows for detailed edits to the graduation review status.
- It is available only to Registrar's Office staff and Deans' Offices personnel.
Graduation Tracking Search/PS Query
- To search for groups of students based on various academic- and/or gradation-related criteria, you can use Student Central's Graduation Tracking Search functionality.
- Alternately, to obtain a report likely to contain more than 300 students (the maximum number of records Student Central will display), you can use the FSU_SR_GRAD_LST PS Query as described below.
Use the links to jump to the item you'd like to review:
- How does degree checkout status in program/plan work?
- What happens at the start of the Graduation Cycle?
- How do I find information about a student's graduation checkout status using program/plan functionality?
- What role do I request to access graduation review status functionality?
- How does graduation review status work?
- What can I do in the Graduation Tracking Worksheet?
- How do I search for groups of students defined by academic- or graduation-related criteria in Graduation Tracking Search?
- How do I use PS Query to search for groups of students defined by academic- or graduation-related criteria?
- How do I familiarize myself with what a student sees when he or she applies for graduation?
How does degree checkout status in program/plan work?
Graduation tracking in Student Central's Student Program/Plan :
- allows only those students eligible to apply for graduation to do so online,
- allows you to see if the student is eligible to apply for graduation by looking at his or her program/plan stack, and
- shows the degree the student is applying for (i.e., MA versus MS, etc.), which is captured in the program/plan stack.
What happens at the start of the Graduation Cycle?
1. The Registrar's Office runs a job process that:
- sets the expected graduation date to the current term, and
- sets eligible students' degree status to eligible.
2. The Registrar's Office sends an email reminder to eligible students to apply for graduation.
3. The Deans' Offices handle:
- major change requests,
- any updates to student program/plan stacks for additional majors, and/or minors
- identifying the students who have applied.
How do I find information about a student's graduation checkout status using program/plan functionality? (This topic Applies only to registrar's staff)
Navigate to Main Menu>Records and Enrollment>Career and Program Information>Student Program/Plan.
NOTE: Remember, to find a record you may need to scroll using the arrow buttons or click the View All link.
- To add a record click the Plus (+) button.
- On the Student Program tab, you can edit the Program Action (DATA)and Action Reason (GRAD) values, and the Expected Grad Term value (choose the correct term).
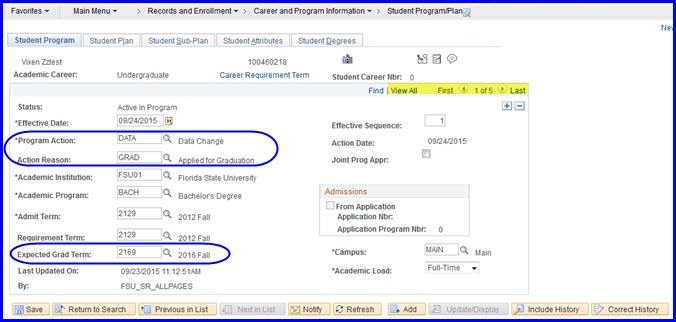
On the Student Degrees tab, click the Degree Checkout Stat drop-down box to choose a value.
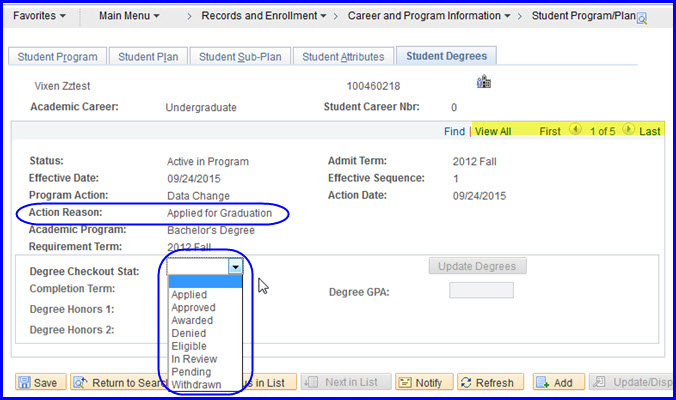
| Degree Checkout Status Values | |
| Applied | (student has applied for graduation) |
| Approved | (meaning degree is approved but not posted) |
| Awarded | (meaning degree has posted) |
| Denied | (student was denied because failed to meet some criterion) |
| Eligible | (student has enough hours to apply) |
| In Review | (FSU is not using this value) |
| Pending | (FSU is not using this value) |
| Withdrawn | (also known as self-deleted, or the student withdrew the graduation application) |
What role do I request to access graduation review status functionality?
After you have completed training, if you work in a dean's office request the FSU_SR_GRADUATION_DEAN role. If you work in the Registrar's Office, request FSU_SR_GRADUATION_RECORDS.
How does graduation review status work?
Graduation review status offers a more detailed view of a student's progress toward graduation than the degree checkout status
The review status sequence is as follows:
1. The review begins.
2. The review status is updated by the Registrar's and Dean's offices.
NOTE: The review status can be updated with a batch process that applies the same value to a defined group of students.
3. The student/s is approved by the Registrar's and Dean's offices.
4. The review status updates the degree checkout status as appropriate.
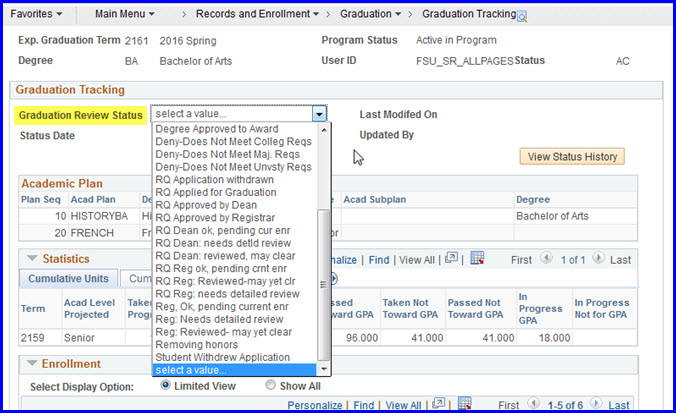
Review status values can be applied according to the following chart:
| Applied by Student | Applied by Registrar's Office | Applied by Dean's Office |
| RQ Applied for Graduation | RQ Reg, Ok, pending current enr | RQ Dean, ok, pending cur enr |
| RQ Reg: Needs detailed review | RQ: Dean: needs detled review | |
| RQ Reg: Reviewed- may yet clear |
RQ Dean: reviewed, may clear |
|
|
RQ Approved by Registrar |
RQ Approved by Dean |
|
| Deny-Does Not Meet Unvsty Reqs | Deny-Does Not Meet College Reqs | |
| Deny-Does Not Meet Maj. Reqs | ||
| Student withdrew application |
What can I do in the Graduation Tracking page?
Navigate to Main Menu> Records and Enrollment> Graduation>Graduation Tracking. The Graduation Tracking page appears. This is the area where you input the graduation review status and make any notes about a student's progress towards graduation.
1. From the Graduation Review Status drop-down, select the status.

NOTE: After saving a review status, to update it select the Update Graduation Status check box. A New Graduation Review drop-down box appears.

2. In the Enrollment area, you can add a note per class. Select Show All to see all of the student's classes. Select a preconfigured note by clicking the Look Up button.
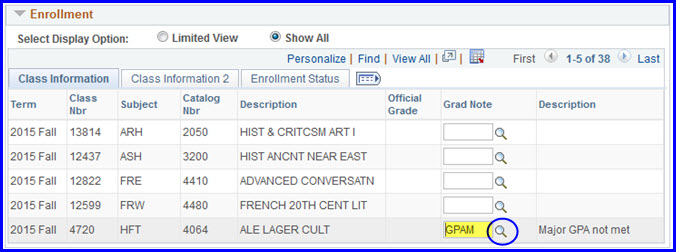
3. In the Graduation Notes area, if necessary, click the Plus (+) button to add a row.
Select a pre-configured note by clicking the Look Up button. Alternately (or in addition), you can type a note in the Graduation Notes field. Be sure to add your initials to the end of the note.
NOTE: Using the Graduation Tracking Search feature, you can query based on pre-configured notes. Free-form notes are not query-able.

The list of the available, pre-configured notes when you click either the Class Information or Graduation Notes Look Up button:
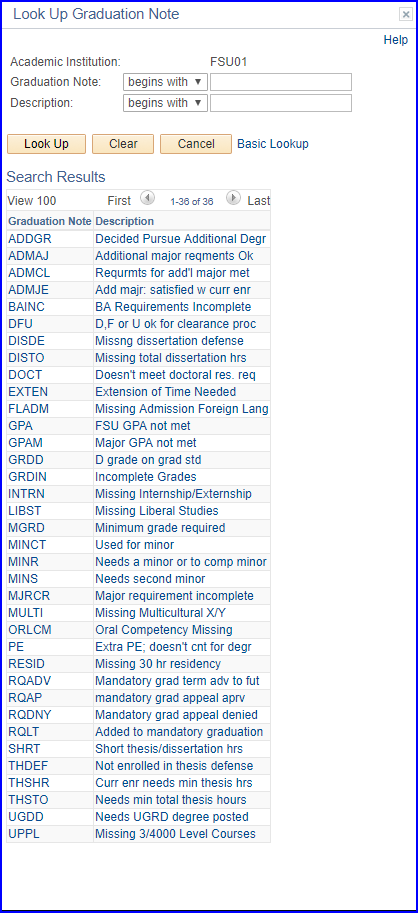
4. DO NOT select values for the Honors area. Honors are applied through a batch process.

5. Click Save, and the notes are saved.
6. Henceforth, anyone with access to this area can click the View Status History button and see a record of the actions taken.

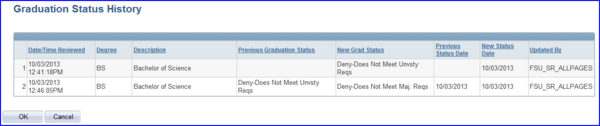
How do I search for groups of students defined by academic- or graduation-related criteria in Graduation Tracking Search?
1. Navigate to Main Menu> Records and Enrollment> Graduation>Graduation Tracking Search. The Graduation Tracking Search page appears.
IMPORTANT: Remember that Student Central can return only 300 rows of information. If you think the student group exceeds 300 individuals, you'll need to use the PS Query option.
2. Select criteria for your search. In this example, the report will return students who are
- Academic Career: Undergraduate
- Academic Program: Bachelor's Degree
- Academic Plan: Accounting - BS
- Expected Graduation Term 2013 Fall
- Graduation Review Status; Applied for Graduation
- Campus: MAIN
![]()
3. Click Search and the results display below the search fields.
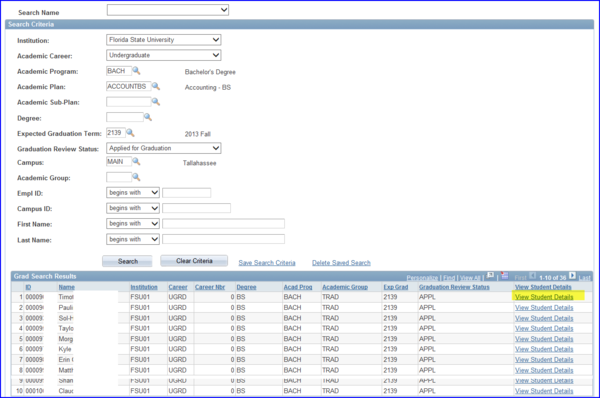
4. Click a View Student Details link to see the Graduation Tracking/Graduation Review Status page for a particular student.
5. Click the Save Search Criteria link to save the search. The Save Search As dialog box appears.
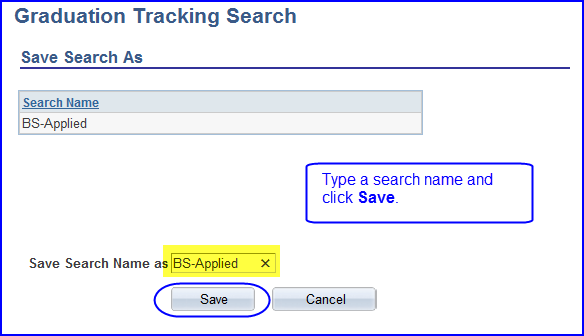
6. Type a search name and click Save.
7. The search name appears appears in the Search Name drop-down box, and you can select it for subsequent searches.

How do I use PS Query to search for groups of students defined by academic- or graduation-related criteria?
1. Navigate to Main Menu>Reporting Tools> Query>Query Viewer.
2. Search By Query Name and begins with FSU_SR_GRAD_LST. Queries beginning with that name appear.
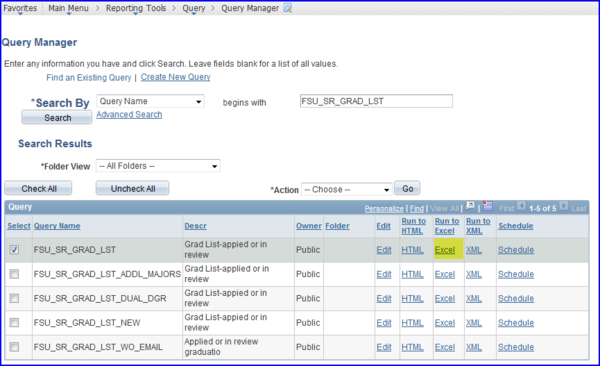
3. Select the report to run and click the Excel link.
4. You might get an error like this if you haven't allowed pop-ups. If so, select Allow and click the Excel link again.
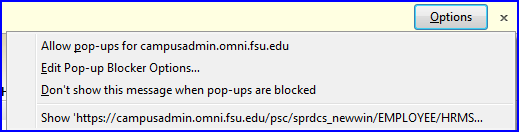
5. The query criteria fields appear. Supply the appropriate values.
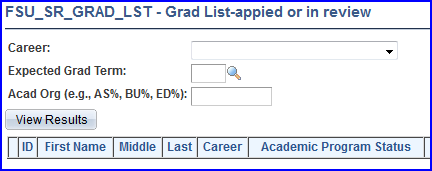
6. Click the View Results button. A dialog box appears asking if you want to open or save the file. Click OK to view immediately, or click Save File to save before viewing.
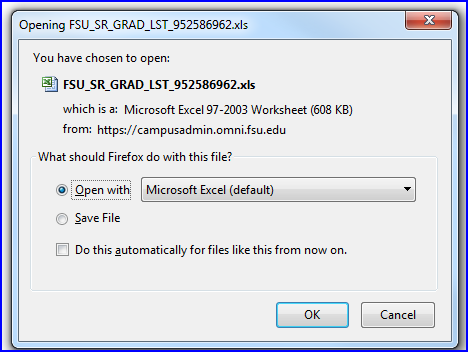
How do I familiarize myself with what a student sees when he or she applies for graduation?
Check out the topic at Students>How To>Apply to Graduate.
