This Business Intelligence dashboard returns reports that list students' academic standing within a defined academic community for a particular term. The list of students can be generated by college, department, academic program, academic career or by academic standing.
- To gain access to this report, you must have just one of the roles listed below.
- If you have taken Student Records 101 or Student Central Advisor Center training and followed up on obtaining your security roles, you will already have one of the roles listed below.
- If you haven't taken one of those courses and you need to access this report, request FSU_SR_ENROLL_RPT_VIEW.
| FSU_SR_ENROLL_RPT_VIEW |
| FSU_SR_ENROLL_SUMMARIES_USER |
| FSU_SR_STU_PROG_PLAN_VIEW |
| FSU_SR_TERM_HISTORY_VIEW |
IMPORTANT! myFSU BI is supported on the following browsers:
- Chrome: 12.x-29.x, but not on the latest version of Chrome-30.x
- Firefox: 17+, 10+, 6+, 3.5+
- Internet Explorer (IE): 7.x-10.x
Navigation
Go to my.fsu.edu>Faculty and Staff tab. Under myFSU Links, click the BI icon. On the BI main page, go to Dashboards>CSW-Enrollment>2013 Fall Student Academic Standing.
![]()
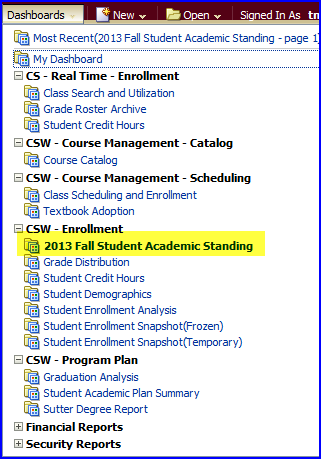
Steps
1. Upon navigating to the Academic Standing dashboard, the dashboard interface appears. While seven fields are available, if you choose to populate certain fields, others should remain blank or contain a specific value.
IMPORTANT!
- If value(s) for the College and/or Department field(s) are chosen, you should select all values available under the Academic Program drop-down EXCEPT Undergraduate.
- If you select Undergraduate in the Academic Program drop-down box, you should set the College value to All Column Values and leave the value for Department blank.
NOTE: To review Campus Solutions' academic structure, including definitions of career, program, and plan please reference this overview.
In the example below, the following values are entered:
- College = Business
- Department = Accounting
- Academic Career = blank
- Academic Plan = Accounting - BS
- Academic Program = blank
- Campus = Main
- Academic Standing Action = Probation
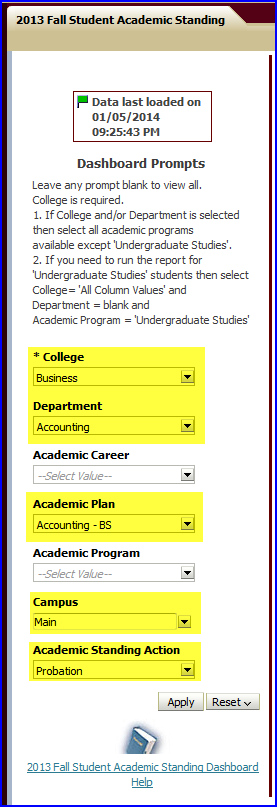
2. Click Apply. The report is generated.
3. The Select a View drop-down allows you to choose between two views of the data.
- The Student Count view displays the aggregate number of students meeting the parameters chosen in the dashboard.
- The Data Table view displays the individual students meeting the parameters chosen in the dashboard.
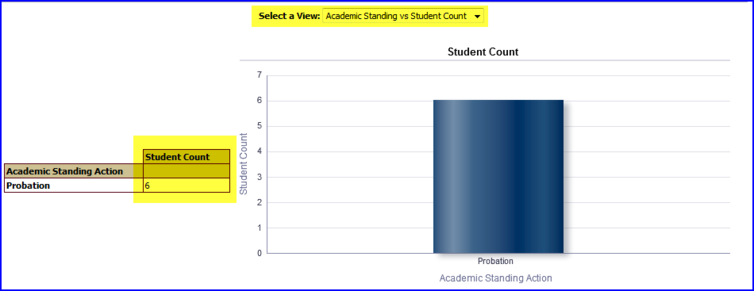
The Student Count view (above) reporting six (6) students on probationary status.
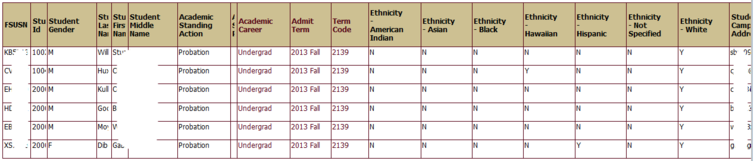
The Table view (above) displaying data about the individual students on probation.
The Table view provides the following student information:
- FSUSN
- Student ID (aka EMPL ID)
- Student Gender
- Student Last Name
- Student First Name
- Student Middle Name
- Academic Standing Action (e.g.probation)
- Academic Standing Prior
- Academic Career
- Admit Term
- Term Code
- Ethnicity
- Student Campus Email Address
- College
- Department
- Academic Program Description
- Start Term Academic Level Description
- All Hours Earned (aka Combined Earned Units GPA/No GPA)
- Term Hours Attempted
- Term Hours Earned
- Term Quality Points
- Term GPA
- Total FSU Hours Attempted
- FSU Cumulative GPA
- Total FSU Quality Points
- Total Quality Points Deficiency
